- Published on
Understanding Cron Jobs and Setting Them Up
- Authors
- Name
- Israel Pereira
- @je_suis_israel
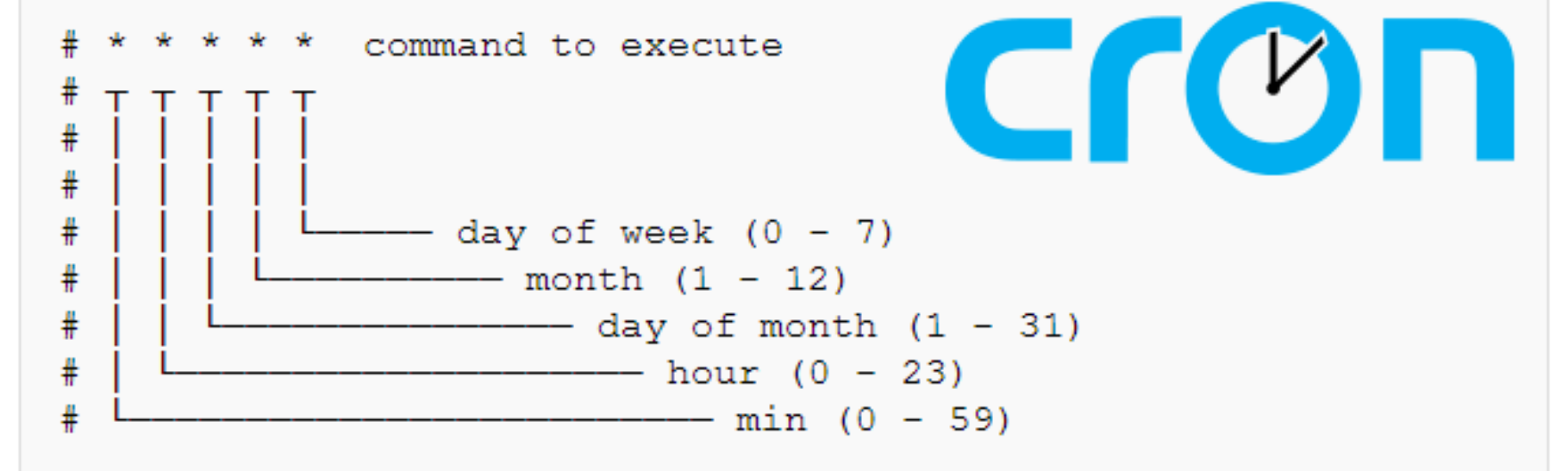
Cron jobs are a popular way to automate repetitive tasks on a Unix-based system. They allow users to schedule scripts or commands to run at specific intervals, whether daily, weekly, or even every minute. In this blog post, we'll explore the basics of cron jobs and walk through an example setup.
What is a Cron Job?
A cron job is a command or script that is scheduled to run automatically at specified intervals. The cron daemon is a background process that runs on Unix-based systems and checks for scheduled tasks every minute. When a task is due to run, the daemon executes the associated command or script.
Cron jobs are especially useful for system administrators who need to automate tasks that run on a regular basis. For instance, you may want to create a cron job to automatically back up your system every day at a specific time or to run a script that archives old logs every week.
The syntax for a cron job is as follows:
* * * * * command to execute
│ │ │ │ └────── day of week (0 - 6) (0 to 6 are Sunday to Saturday, or use names; 7 is Sunday, the same as 0)
│ │ │ └────────── month (1 - 12)
│ │ └─────────────── day of month (1 - 31)
│ └──────────────────── hour (0 - 23)
└───────────────────────── min (0 - 59)
Setting Up a Cron Job
To set up a cron job, you'll need to use the crontab command. This command allows you to create, edit, and view the list of scheduled tasks for a particular user.
Creating a New Cron Job
To create a new cron job, run the following command:
crontab -e
This will open up a new file in your default editor. Add a new line to the file with the following format:
* * * * * /path/to/command argument1 argument2
Each field in the line represents a different time value. The first five fields represent the minute, hour, day of the month, month, and day of the week, respectively. The * symbol represents a wildcard, meaning that the command will run for all possible values of that field. The final field specifies the command to run, along with any arguments.
For example, the following line would run the backup.sh script every day at 2am:
0 2 * * * /home/user/scripts/backup.sh
Viewing and Editing Existing Cron Jobs
To view your current list of cron jobs, run the following command:
crontab -l
This will display the list of scheduled tasks for the current user.
To edit an existing cron job, run the following command:
crontab -e
This will open up the cron job file in your default editor. Simply edit the line containing the task you want to modify.
Advantages of Using Cron Jobs
Cron jobs are a great way to automate repetitive tasks and can offer several advantages, including:
- Time-saving
- By automating tasks with cron jobs, you can save a significant amount of time. This is especially true for tasks that you need to perform on a regular basis, such as backups or file transfers.
- Consistency
- Cron jobs ensure that tasks are performed consistently and on schedule, which can help prevent errors and ensure that important tasks are not forgotten.
- Flexibility
- Cron jobs can be scheduled to run at any time, on any day of the week, and at any interval. This makes them highly customizable and flexible, allowing you to set up tasks that meet your specific needs.
Example Setup
Let's walk through an example of setting up a cron job to back up a database every day at 3am.
1. Create a backup script
First, we'll create a script to perform the backup. In this case, we'll call the script backup_db.sh and save it in the /home/user/scripts directory.
#!/bin/bash
# Backup the database
/usr/bin/mysqldump -u root -pPASSWORD database > /home/user/backups/db_$(date +%Y-%m-%d).sql
This script will use the mysqldump command to create a backup of the database and save it with a unique filename that includes the current date.
2. Schedule the backup with a cron job
Next, we'll use the crontab command to schedule the backup to run every day at 3am.
0 3 * * * /home/user/scripts/backup_db.sh
This cron job runs the backup_db.sh script at 3am every day.
3. Verify the cron job
To verify that the cron job was set up correctly, we can use the crontab -l command to list all scheduled tasks for the current user.
0 3 * * * /home/user/scripts/backup_db.sh
This confirms that the cron job was set up correctly and will run the backup script every day at 3am.
Conclusion
Cron jobs are a powerful tool for automating tasks on Unix-based systems. By setting up a few simple commands, you can save time, improve consistency, and increase flexibility. Whether you're backing up databases, transferring files, or performing other repetitive tasks, cron jobs can help streamline your workflow and improve your productivity.
If you want to learn more about cron jobs or get started with them, you can find the official documentation for your specific Unix distribution.